Creación de bloques dinámicos en AutoCAD. Puertas
- Juan J. Jaramillo Peña

- 2 mar 2020
- 7 Min. de lectura
Actualizado: 23 sept 2024
Holaaa... gracias por visitar nuestro sitio.
En este post explicaremos paso a paso la creación de un bloque dinámico para puertas. El objetivo es poder agrandar o disminuir el ancho de una puerta en su vista de planta para adaptarla a diferentes espacios arquitectónicos. Cuando tengamos el bloque dinámico concluido tendremos un solo bloque de puerta, el cual ajustándolo podemos adaptarlo, por ejemplo, a un baño o a un dormitorio (recordemos que la puerta de un dormitorio es más ancha que la de un baño), en otras palabras, con el bloque dinámico nos evitamos tener varios bloques comunes y corrientes lo que hace que nuestro archivo DWG sea más liviano y nuestro trabajo en AutoCAD más rápido.
La versión en video de este tutorial la encontrarás en https://youtu.be/SRPGs9PfO8s
Empecemos:
PASO 1
Teniendo abierto nuestro programa AutoCAD hacemos el dibujo de una puerta en vista de planta con todas las características y detalles que queramos agregar. En este caso le agregamos detalles como la cerradura y parte de la pared donde se fija el marco de la puerta, sin embargo estos dos elementos se pueden obviar. El arco que representa la trayectoria de la puerta sí es conveniente siempre dibujarlo.

Nota: El centro del arco que representa la trayectoria de la puerta debe coincidir con el centro de giro de ésta para que no se deforme al aumentar o disminuir el ancho de la puerta.

Sugerencia: Si estás viendo este tutorial desde un teléfono móvil te recomendamos que coloques la pantalla en máxima iluminación para que puedas apreciar mejor los detalles del dibujo, sobre todo en las imágenes donde la interfaz del AutoCAD está en color negro.
PASO 2
Seleccionamos nuestro dibujo y creamos un bloque común y corriente al que llamaremos "Puerta".


Notemos en la ventana "Block Definition" que si tenemos activado el recuadro "Open in block editor" el programa al presionar "Ok" nos envía directamente a la interfaz "Block Editor". En este caso lo haremos de manera diferente.
PASO 3
Una vez hayamos creado el bloque "Puerta", hacemos click derecho sobre este y seleccionamos "Block Editor" en la ventana emergente como lo muestra la flecha en la imagen siguiente.

De esta manera entramos a la interfaz "Block Editor" (con fondo blanco para mí caso). Estando en esta interfaz empezamos a editar nuestro bloque común y corriente para convertirlo en un bloque dinámico.

Notemos que a la derecha de la interfaz nos aparece una sección llamada "Block Authoring Palettes" compuesta de las pestañas: "Parameters", "Actions", "Parameter Sets" y "Constraints".
PASO 4
Para el caso que nos ocupa queremos hacer variable el ancho de la puerta, para ello vamos a la pestaña "Parameters", seleccionamos la opción "Linear" y en nuestro dibujo definimos el parámetro seleccionando los extremos de la puerta.

Seleccionamos el extremo inicial.

Seleccionamos el extremo final.

Arrastramos el mouse hacia la derecha y creamos nuestro parámetro llamado por defecto "Distance1".

Dando click derecho sobre el parámetro recién creado podemos cambiarle el nombre seleccionando en la ventana emergente "Rename Parameter".

En este caso llamemos "Ancho de puerta" a nuestro parámetro.

PASO 5
Para cambiar el ancho de la puerta desde un solo extremo debemos quitarle uno de los dos grips (los triangulos azul claro del parámetro que aparecen en los extremos de la puerta). En este caso eliminamos el grip inferior haciendo click izquierdo sobre él y oprimiendo en el teclado la tecla "Suprimir".

Los "grips" son los puntos con los que podemos interactuar con el bloque dinámico, una vez ya esté creado, para modificarle sus características a fin de adaptarlo a lo que queremos. En este caso tendremos un solo grip para interactuar con nuestro bloque.

También podemos dejar un solo grip entrando en la paleta "Properties" en la sección "Misc" y colocando 1 donde dice "Number of Grips".

PASO 6
Una vez tenemos creado el parámetro "Ancho de puerta", pasamos a crear las acciones, para ello vamos a la pestaña "Actions". La 1ra acción que vamos a crear es la de "Stretch" para aumentar y disminuir el parámetro "Ancho de puerta", así que seleccionamos "Stretch", luego vamos al al dibujo y seleccionamos el parámetro "Ancho de puerta".

Posteriormente, colocamos el punto rojo que nos aparece en la interfaz (una X encerrada en un círculo) en el extremo de la puerta por donde vamos a aplicar la acción "Stretch", es decir por donde vamos a "tomar" la puerta para disminuir o aumentar su ancho que es el punto donde dejamos el grip.

Realizamos ahora un rectángulo como el mostrado en la figura para señalar la zona del dibujo que se va a modificar con la acción "Stretch".

Seleccionamos a continuación mediante un rectángulo verde de derecha a izquierda los elementos del dibujo que se van a modificar al aplicar la acción de "Stretch", es decir la puerta y la cerradura.

En la imagen siguiente se pueden ver punteados los elementos que seleccionamos con el rectángulo verde.

Para finalizar el paso, pisamos "Enter" en el teclado y ya tenemos creada la primera acción para el parámetro "Ancho de puerta". Notemos que al lado del parámetro "Ancho de puerta" nos aparece un ícono, el cual representa el 1er "Stretch". Haciendo click derecho sobre este ícono podemos, entre otras cosas, asignarle una nueva tarea a este "Stretch" o modificar la tarea que ya le asignamos.

PASO 7
Creamos ahora nuestro 2do "Stretch" (asociado también al parámetro "ancho de puerta") para que al modificar con el grip la parte de la puerta donde está la cerradura de pomo también se modifique la parte del marco que queda a la izquierda del dibujo. Entonces repetimos el paso 6, solo que esta vez en vez de seleccionar con el rectángulo segmentado la parte de la puerta que tiene la cerradura vamos a seleccionar la parte del marco que queda a la izquierda del dibujo (donde la puerta se sitúa cuando se cierra).

A continuación con un rectángulo de fondo azul realizado de izquierda a derecha (para no seleccionar la trayectoria de la puerta) seleccionamos la parte izquierda del marco como se muestra en la siguiente imagen.

Presionamos "Enter" en el teclado y tenemos ya creado nuestro 2do "Stretch".
Importante: como la parte modificada con este 2do "Stretch" (la parte izquierda del marco) debe moverse perpendicular a la dirección en que se modifica el ancho de puerta, debemos indicarle esto al programa, para lo cual damos click derecho sobre el ícono del 2do "Stretch" para que aparezcan sus propiedades. Teniendo ya visibles estas propiedades vamos a la sección "Overrides" y colocamos 90 en "Angle offset".

PASO 8
Ahora vamos a hacer la acción que modifica el tamaño de la trayectoria de la puerta. Para ello seleccionamos en la pestaña "Actions" el comando "Scale", damos click sobre el parámetro ancho de puerta y a continuación seleccionamos la trayectoria solamente, luego presionamos "Enter" en el teclado y listo ya tenemos la acción culminada.


Notemos que se crea un 3er ícono, esta vez de escala, al lado del parámetro "Ancho de puerta". Ya al finalizar este paso hemos creado nuestro bloque dinámico en su forma básica, así que guardamos y cerramos el editor de bloques. Solo nos queda probar el funcionamiento del bloque.

PASO 9
Para probar nuestro bloque dinámico damos click izquierdo sobre el triángulo azul (grip) y agrandamos o achicamos la puerta.

Agrandamos.

Achicamos.
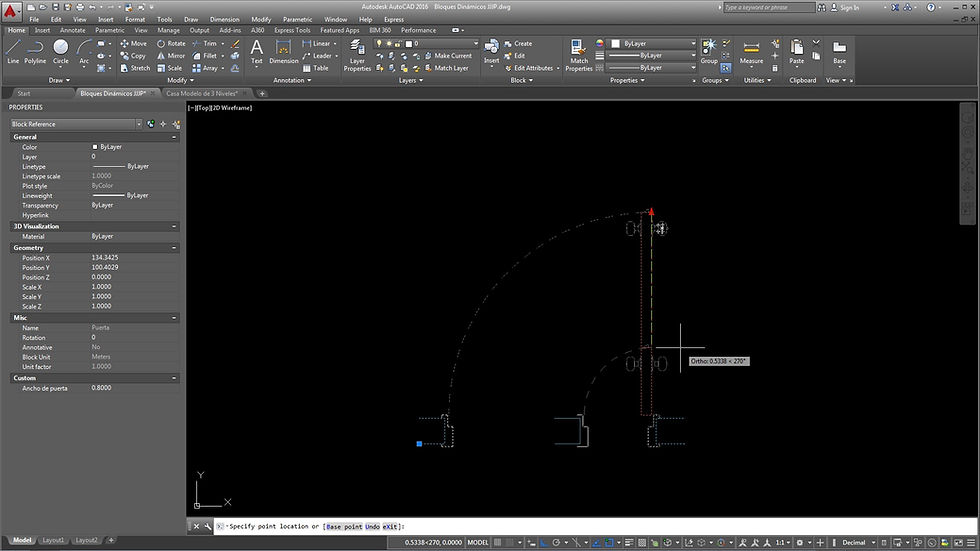
Dejémosla achicada para realizar la siguiente tarea.

Si queremos volver a tener nuestra puerta con el tamaño original, es decir con las mismas dimensiones que cuando la dibujamos, hacemos lo siguiente: seleccionamos el bloque dando click izquierdo sobre él y en la ventana que nos aparece damos click derecho o izquierdo (es indiferente) en "Reset block".

Como vemos nuestro bloque vuelve a su tamaño original.

Para culminar este paso, notemos que al hacer doble click sobre el bloque nos aparece el símbolo de un rayo, esto precisamente nos indica que se trata de un bloque dinámico.

Hasta el momento tenemos creado nuestro bloque dinámico en su forma básica. Este bloque lo podemos copiar cuanta veces queramos y colocarlo con diferentes medidas, cada copia será independiente de otra así que al modificar una con el grip no se modifica la otra.
Hasta aquí pudiéramos dejar el ejercicio y continuar luego en otra oportunidad.
Los pasos que vienen a continuación nos ayudarán a mejorar nuestro bloque dinámico para que nos sea más útil en nuestro trabajo de dibujante.
PASO 10
Como los anchos de las puertas tienen ciertas medidas estándar o fijas, de acuerdo al espacio arquitectónico en que se ubicarán, vamos a hacer que nuestra puerta tenga solo los siguientes anchos: 0,50m, 0,60m, 0,70m, 0,80m, 0,90m y 1,00m. Para realizar esto vamos otra vez al editor de bloques y damos click izquierdo en el parámetro "Ancho de puerta" para que aparezcan sus propiedades, luego en esta paleta vamos a "Value Set" y en "Dist type" colocamos "List".

Posteriormente, también en "Value Set", vamos a "Dist value list" hacemos click izquierdo en el botón pequeño que está a la derecha de esta casilla, como se muestra en la imagen, y nos aparece la ventana "Add Distance Value", en ella añadimos cada uno de los valores anteriores de ancho de puerta y vamos oprimiendo el botón "Add".

Al terminar la lista de medidas damos click en "Ok", guardamos el bloque, cerramos el editor de bloques y probamos estas medidas agrandando y achicando el ancho de la puerta. Notemos que al presionar el grip para variar el ancho de la puerta nos aparecen unas líneas de graduación o regla al lado de nuestro dibujo y en la misma dirección del parámetro "Ancho de puerta", cada una de estas líneas corresponde a una de las medidas que colocamos en la lista. A estas líneas y medidas está restringido ahora el ancho de la puerta.

En breve continuaremos subiendo más pasos para mejorar aún más el bloque. Si necesitas el archivo DWG del bloque dale "me gusta" al post, regístrate y déjanos un comentario aquí mismo con tu correo. Se aceptan sugerencias para mejorar el bloque o el post y se aclaran todas las dudas que surjan.
Visita nuestro canal en YouTube. Allí encontrarás la versión en video de este tutorial. https://youtu.be/SRPGs9PfO8s
Visita nuestra Tienda on line y descubre modelos 3D y planos realizados por nuestro equipo y destinados a la venta. Si necesitas algún prototipo o plano en especial estamos a la orden para elaborarlo o ayudarte a realizarlo. En la página Contacto puedes dejarnos información o ver nuestros correos y teléfonos (atendemos a nuestros clientes también por WhatsApp).



lrivadeneira@unprg.edu.pe 😊