Creación de bloques dinámicos en AutoCAD. Columnas
- Juan J. Jaramillo Peña

- 2 mar 2020
- 9 Min. de lectura
Actualizado: 22 feb
Antes que nada un cordial saludo y gracias por visitar nuestro sitio.
En este tutorial vamos a hacer un bloque dinámico para columnas de secciones cuadrada, circular y rectangular en vista de planta. El objetivo principal en esta ocasión es aprender a utilizar, con dibujos sencillos, el parámetro Visibility.
Si aún desconoces como utilizar las herramientas de creación y edición de parámetros lineales y acciones como Stretch y Scale, te recomendamos que veas y practiques el tutorial de puertas.
Empecemos:
PASO 1
Abrimos el programa AutoCAD y realizamos tres dibujos de secciones de columnas, una cuadrada, una circular y una rectangular, les colocamos sus ejes de simetría y el relleno o "Hatch" correspondiente. Puedes dimensionar estas secciones con las medidas iniciales que mostramos en la siguiente imagen, o puedes utilizar otras que gustes, de todas maneras estas dimensiones van a variar cuando tengamos terminado el bloque dinámico.

Sugerencia: Si estás viendo este tutorial desde un teléfono móvil te recomendamos que coloques la pantalla en máxima iluminación para que puedas apreciar mejor los detalles del dibujo, sobre todo en las imágenes donde la interfaz del AutoCAD está en color negro.
PASO 2
Seleccionamos los 3 dibujos de columnas (sin las cotas) y creamos un bloque común y corriente al que llamaremos "Columnas".


Nota: Con el comando "Pick Point" de la ventana "Block Definition" y eligiendo el punto medio de la columna cuadrada colocamos el centro de esta en el origen de coordenadas de la interfaz de edición de bloques.
A continuación, una vez esté creado el bloque "común y corriente", hacemos click derecho sobre este y seleccionamos "Block Editor" en la ventana emergente para entrar a la interfaz de edición de bloques, es decir, para entrar al "Editor de bloques".
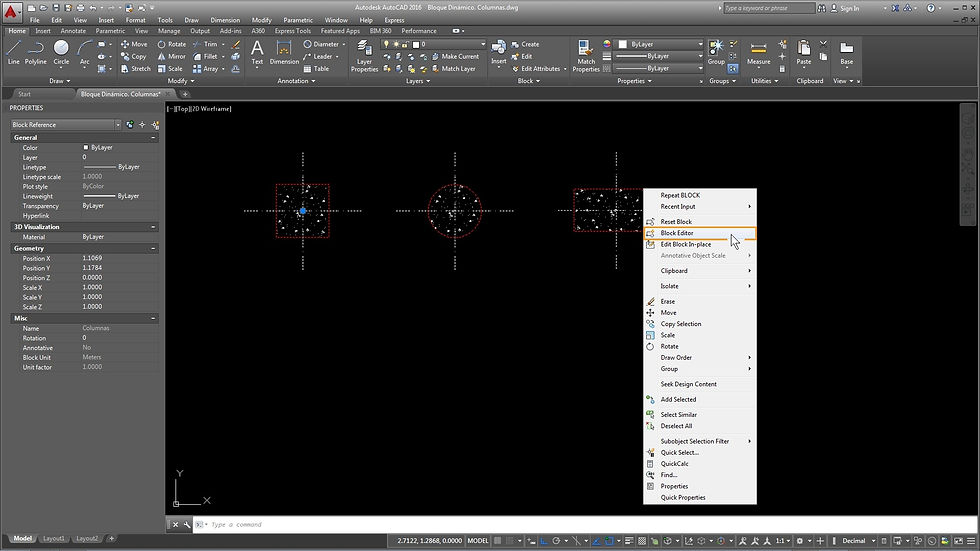
PASO 3
En este paso lo primero que vamos a hacer es crear un parámetro de visibilidad, para ello vamos a la paleta "Block Authoring Palettes" y en la pestaña "Parameters" seleccionamos el parámetro "Visibility" y luego en el área de dibujo o trabajo especificamos la ubicación del parámetro llamado por defecto "Visibility1".


Notemos que se crea un Grip de color azul en forma de triángulo, este nos va a servir para elegir cuál sección de columna queremos mostrar cuando tengamos terminado el bloque dinámico.
Observemos también el símbolo de advertencia en color amarillo encima del nombre del parámetro, esto es para indicarnos que aún el grip no tiene ninguna tarea asociada.
PASO 4
A continuación hacemos doble click izquierdo sobre el parámetro "Visibility1" y nos aparece la ventana "Visibility States". Observemos que tenemos, por defecto, un solo "estado de visibilidad" nombrado "VisibilityState0".

También podemos acceder a la ventana "Visibility States yendo a la "Cinta de opciones" del programa y dando click izquierdo al botón "Visibility States".

Bien, estando en la ventana "Visibility States" vamos a cambiar el nombre del estado que nos aparece por defecto por "Columna Cuadrada", para ello presionamos "Rename", escribimos el nuevo nombre y presionamos "Enter" en el teclado.

Ahora creamos 2 estados más: "Columna Circular" y "Columna Rectangular", para ello presionamos "New" y nos aparecerá la ventana "New Visibility State", en ella escribimos el nombre correspondiente, elegimos la opción "Show all existing objects in new state" para mostrar todos las secciones de columna en el nuevo estado y a continuación presionamos "Ok".

Dejamos habilitado el estado "Columna Cuadrada" y presionamos de nuevo "Ok".

Observemos que en la "Cinta de opciones" nos aparece el nombre "Columna Cuadrada, lo que nos indica que actualmente estamos en ese estado.

PASO 5
Queremos que en el estado "Columna Cuadrada" solo aparezca la columna cuadrada, así que tenemos que invisibilizar las otras dos. Para hacer esto vamos al ícono "Make Invisible", damos click izquierdo, seleccionamos las dos columnas que haremos invisibles en el estado actual, presionamos "Enter" y vemos que las dos columnas seleccionadas desaparecen.



PASO 6
A continuación vamos a la "Cinta de opciones" y elegimos el estado "Columna Circular". Estando en este estado queremos invisibilizar las secciones de columnas cuadrada y rectangular. vamos entonces al ícono "Make Invisible", damos click izquierdo, seleccionamos la columnas cuadrada y rectangular y presionamos "Enter".


PASO 7
Repetimos el Paso 6 para dejar en el estado "Columna Rectangular" solamente la columna que le corresponde.
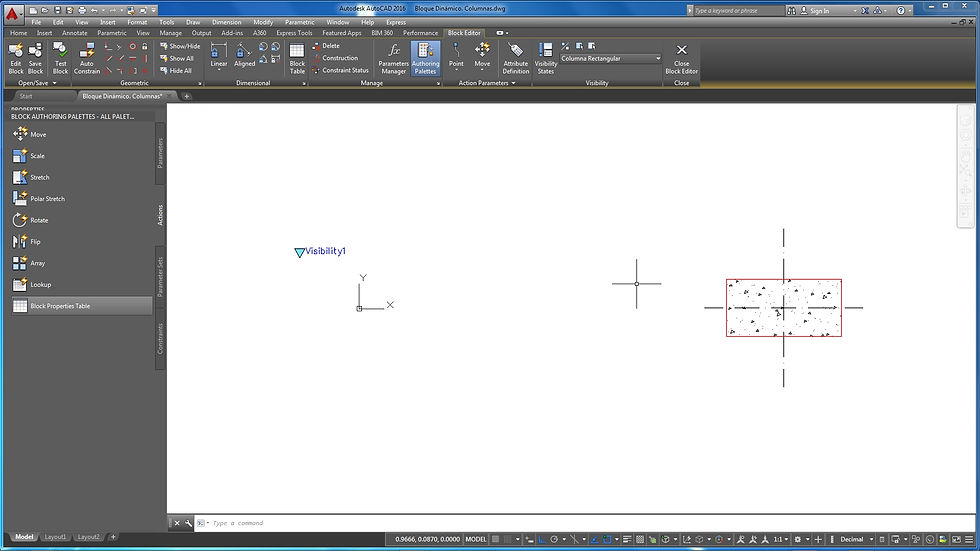
PASO 8
Guardamos, cerramos el "Editor de bloques" y probamos el bloque. Vemos, en primera instancia, que nos aparece solo la columna cuadrada. Para hacer visible la columna circular damos click izquierdo en el bloque y en el Grip seleccionamos el estado "Columna Circular". Hacemos el mismo procedimiento para que aparezca la columna rectangular.



PASO 9
Para hacer que las columnas estén ubicadas en el mismo sitio debemos ir al editor de bloques y mover dos columnas hacia el lugar de la otra de manera que sus centros coincidan, es decir, superponemos las columnas.
Vamos entonces al "Editor de bloques", elegimos el estado "Columna Circular", damos click izquierdo en el ícono "Visibility Mode" y observamos que aparecen las otras dos columnas en forma difuminada.


Seleccionamos la columna circular y con el comando "Move" (ubicado en la "Cinta de opciones" en la pestaña "Home") la situamos encima de la columna cuadrada de tal manera que sus centros coincidan.


A continuación volvemos a dar click izquierdo en el ícono "Visibility Mode" para que desaparezcan las columnas difuminadas.
PASO 10
Repetimos el Paso 9 pero esta vez para hacer que coincidan la columna rectangular con las otras dos.

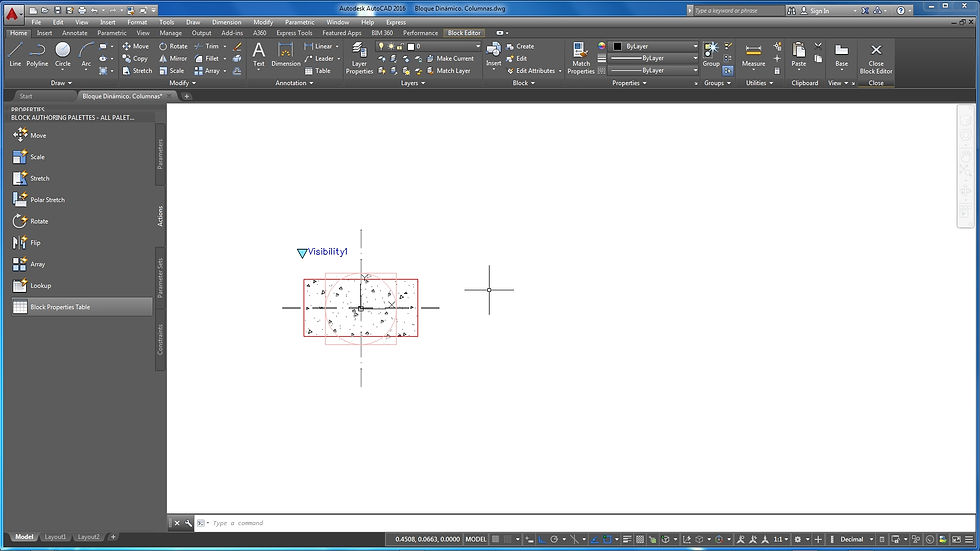
Guardamos, cerramos el "Editor de bloques" y constatamos oprimiendo el Grip de visibilidad que los centros de las tres columnas coinciden.
Hasta aquí ya podemos decir que sabemos utilizar el parámetro "Visibility", en los pasos siguientes haremos que las dimensiones de las columnas sean variables.
PASO 11
Antes de continuar fortaleciendo nuestro bloque vamos a eliminar la columna de sección rectangular, ya que la llamada "Columna Cuadrada" servirá también para representar esta columna.
Teniendo abierto el "Editor de Bloques", vamos a la "Cinta de Opciones" y con click izquierdo seleccionamos el comando "Visibility States".
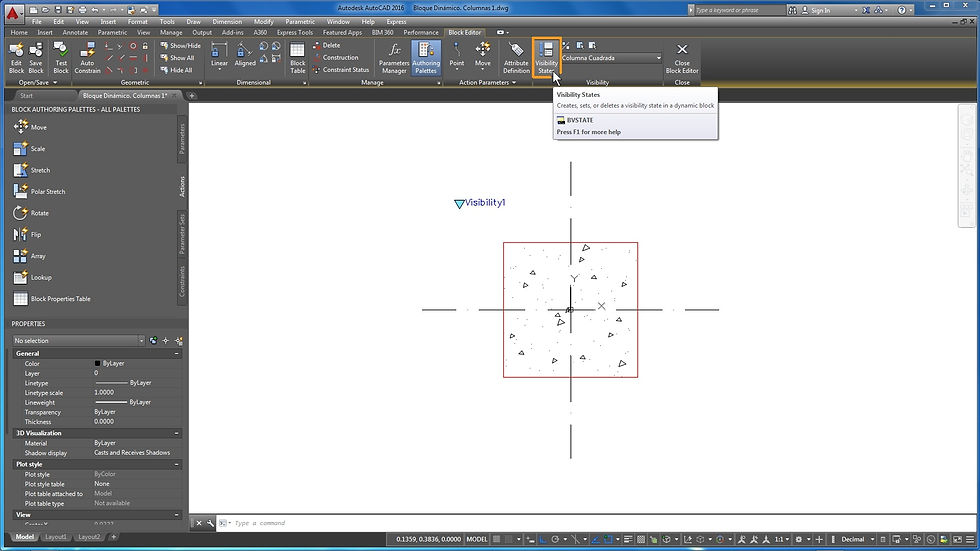
A continuación en la ventana que nos aparece seleccionamos "Columna Rectangular" y la borramos haciendo click izquierdo en "Delete".

Luego con click izquierdo seleccionamos "Columna Cuadrada y la renombramos seleccionando "Rename".

Le colocamos ahora el nombre "Columna Cuadrada-Rectangular" y presionamos "Ok".

PASO 12
Teniendo activada en "Visibility States" la Columna "Cuadrada-Rectangular", procedemos a modificarla. Antes que nada, para no tener problemas luego con el "Hatch" (Relleno), vamos a asegurarnos que sea de tipo "Associative", para ello lo seleccionamos con click izquierdo y en la "Cinta de Opciones" vemos si está asociado o no al cuadrado que lo contiene.

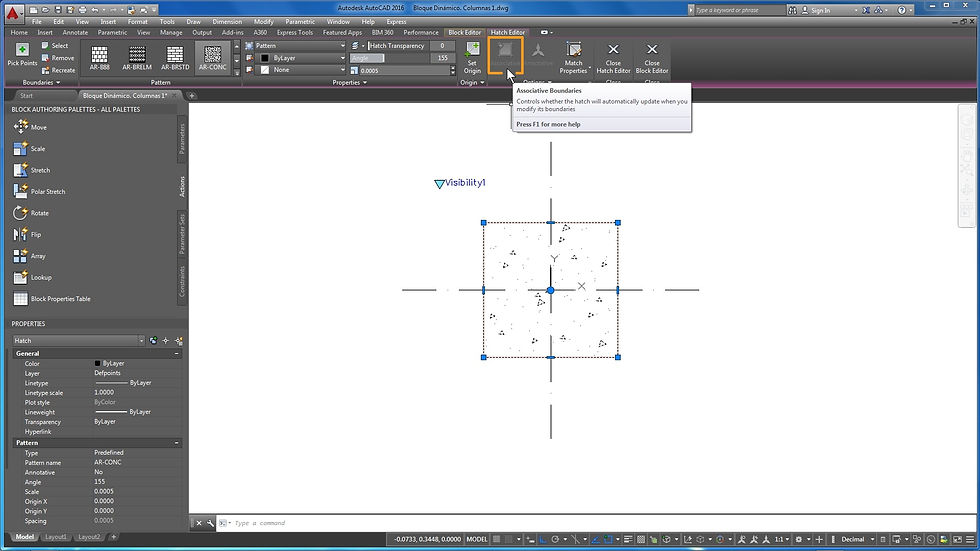
Como vemos en la imagen anterior, en este caso el "Hatch" no está asociado al cuadrado que lo contiene, así que lo eliminamos y creamos uno nuevo. Antes debemos mover hacia un lado los ejes de simetría para que el interior del cuadrado nos quede libre y podamos asociar el "Hatch" solo a este elemento.

Luego de realizado esto vamos a la "Cinta de Opciones" y elegimos un "Hatch" de tipo "AR-CONC" que representa al concreto y con click izquierdo señalamos la zona dentro del cuadrado para rellenarla. Nos cercioramos que sea del tipo "Associative" y listo, presionamos "Enter" y ya tenemos corregido ese detalle que de no hacerlo nos ocasionaría problemas con el "Hatch" cuando vayamos a crear acciones de "Stretch".

Para culminar el paso colocamos los ejes de simetría en el centro de la columna.

PASO 13
Para que el "Punto Base de Inserción" del bloque quede en un extremo de la sección de columna, y, de esta manera, permanezca fijo mientras variamos las dimensiones de ésta, vamos a moverlo del centro, donde lo habíamos ubicado inicialmente, hacia el extremo izquierdo inferior del cuadrado. Para ello seleccionamos todo el bloque, vamos a la "Cinta de Opciones", seleccionamos con el click izquierdo del mouse el comando "Move".

A continuación hacemos click izquierdo en el extremo inferior izquierdo del cuadrado.

Luego escribimos en la "Línea de Comandos" 0,0,0 para hacer que el extremo inferior izquierdo del cuadrado coincida con el "Origen de Coordenadas".
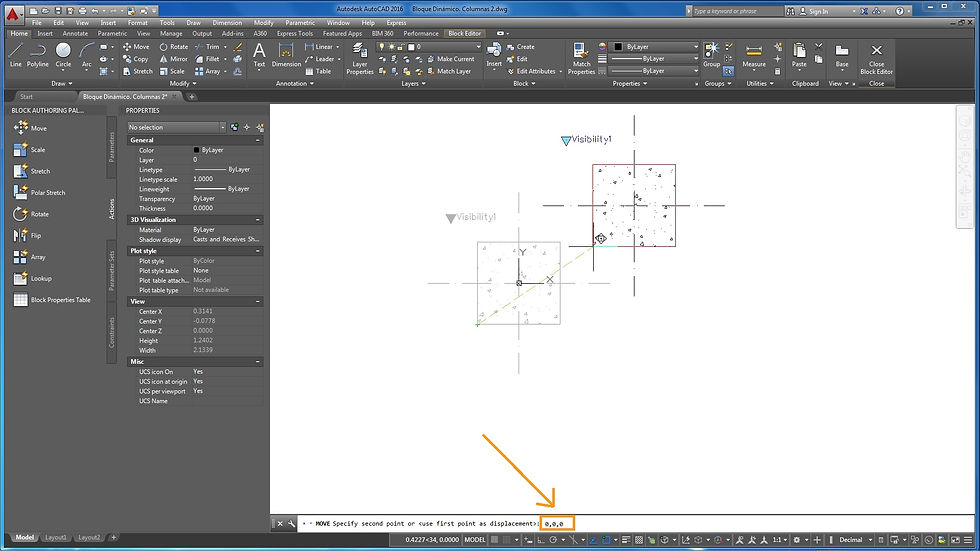
Finalmente tecleamos "Enter" y listo, ya tenemos el "Punto Base de Inserción" donde queríamos.
PASO 14
Creamos un parámetro de tipo "Linear" en el lado inferior del cuadrado.

Por defecto, a este parámetro el programa lo llama "Distance1".

Eliminamos el "Grip" de la izquierda, seleccionando y tecleando "Suprimir".

Posteriormente con click izquierdo seleccionamos el parámetro recién creado para modificarle algunas de sus propiedades. Estando en la ventana de propiedades, vamos a "Value Set" y modificamos el tipo de distancia en "Dist Type" para que sea incremental (Increment).

Luego escribimos 0,05 en "Dist Increment" para que el parámetro aumente su dimensión cada 0,05 m (5 cm). Luego colocamos 0,15 en "Dist minimum" y 0,50 en "Dist maximum" para que el lado de la sección de columna varíe de 0,15 m a 0,50 m.

A continuación presionamos "Enter" y culminamos el paso.
PASO 15
Creamos otro parámetro de tipo "Linear" en el lado vertical derecho del cuadrado, ahora llamado por defecto "Distance2".

Eliminamos el "Grip" inferior de este parámetro, seleccionándolo de tal manera de no borrar el "Grip" del parámetro anterior "Distance1".

Ahora modificamos las propiedades del parámetro recién creado colocando en "Value Set" los mismos valores indicados en el Paso 14.

PASO 16
Creamos la 1ra acción de "Stretch" para el parámetro "Distance1". Seleccionamos el comando "Stretch", damos click izquierdo en el parámetro "Distance1".

Colocamos el punto rojo en el "Grip" de este parámetro.

Con el rectángulo azul segmentado, indicamos los elementos del dibujo que van a modificarse con este "Stretch". El extremo derecho del eje de simetría horizontal debe quedar incluido en este rectángulo hecho con el mouse.

Posteriormente con un rectángulo verde (realizado de derecha a izquierda con el mouse), seleccionamos todo lo que está dentro del rectángulo azul segmentado, incluyendo los "Grips" y el Hatch" y tecleamos "Enter". Solo quedará sin seleccionar el eje se simetr{ia vertical.


PASO 17
Creamos la 2da acción de "Stretch" para el parámetro "Distance2". Seleccionamos el comando "Stretch", damos click izquierdo en el parámetro "Distance2", colocamos el punto rojo en el "Grip" de este parámetro y repetimos el procedimiento del Paso 16, tomando en cuenta que el extremo superior del eje de simetría vertical quede incluido en el rectángulo azul segmentado y que, al seleccionar posteriormente con el rectángulo verde, el eje de simetría horizontal no quede seleccionado.




PASO 18
Guardamos, cerramos el "Editor de Bloques" y probamos el bloque.

Nos damos cuenta que los ejes de simetría, si bien cambian de tamaño, no se desplazan al variar con los "Grips" las dimensiones de la sección de columna. Volvemos al "Editor de Bloques" para solucionar ese detalle.
PASO 19
Para que los ejes de simetría se desplacen al cambiar las dimensiones del bloque, creamos "Stretchs" adicionales.
Estando ya en el "Editor de Bloques" le creamos un 2do "Stretch" al parámetro "Distance1", encerrando con el rectángulo azul segmentado el eje vertical de simetría y luego seleccionando solo este eje.


Al tener creado el "Stretch", damos click izquierdo sobre su ícono para que aparezcan sus propiedades. Estando en la ventana de "Propiedades" vamos a "Overrides" y en "Distance Multiplier" escribimos 0,5 y oprimimos "Enter". Al indicar este valor el eje central se va a mover la mitad de lo que se muevan el resto de los elementos.


PASO 20
Vamos ahora a hacer que se desplace el eje horizontal, para ello creamos un 2do "Stretch" al parámetro "Distance2" y repetimos el procedimiento del Paso 19, pero en este caso solo seleccionamos el eje de simetría horizontal.



PASO 21
Guardamos, cerramos el "Editor de Bloques" y probamos el bloque.

Nos percatamos que los ejes de simetría ahora sí se trasladan y permanecen en el centro de la sección de columna.
Ya logramos que la columna de sección cuadrada-rectangular sea de dimensiones variables. A continuación procederemos a modificar la columna de sección circular.
PASO 22
Estando en el "Editor de Bloques" vamos a la "Cinta de Opciones" y seleccionamos "Columna Circular".

Seleccionamos "Visibility Mode" en la "Cinta de Opciones" y nos percatamos que aún se ve la columna de sección rectangular que eliminamos anteriormente.


La seleccionamos, así como a sus ejes y "Hatch" y la eliminamos definitivamente con la tecla "Suprimir".

Volvemos a la "Cinta de Opciones" y seleccionamos de nuevo "Visibility Mode" para ocultar la "Columna Cuadrada-Rectangular".
PASO 23
Creamos un parámetro de tipo "Linear" aplicado al diámetro del circulo. Este parámetro por defecto toma el nombre de "Distance3".

Seleccionamos el "Grip" de la izquierda y lo eliminamos.

Seleccionamos el parámetro para que aparezcan sus propiedades y, al igual que hcims en los Pasos 14 y 15, modificamos la sección "Value Set" con los mismos valores utilizados anteriormente.

PASO 24
Creamos una acción de tipo "Scale" al parámetro "Distance3". Elegimos el comando "Scale", seleccionamos el parámetro.

A continuación seleccionamos todos los elementos mediante un rectángulo verde (realizado de derecha a izquierda con el mouse) y tecleamos "Enter".

PASO 25
Guardamos, cerramos el "Editor de Bloques" y probamos la "Columna Circular" agrandando y empequeñeciendo el diámetro con su único "Grip".

Luego seleccionando el "Grip" de visibilidad elegimos la "Columna Cuadrada-Rectangular".

Alargamos y contraemos la longitud y ancho de la sección de columna y vemos que funciona todo como esperábamos.
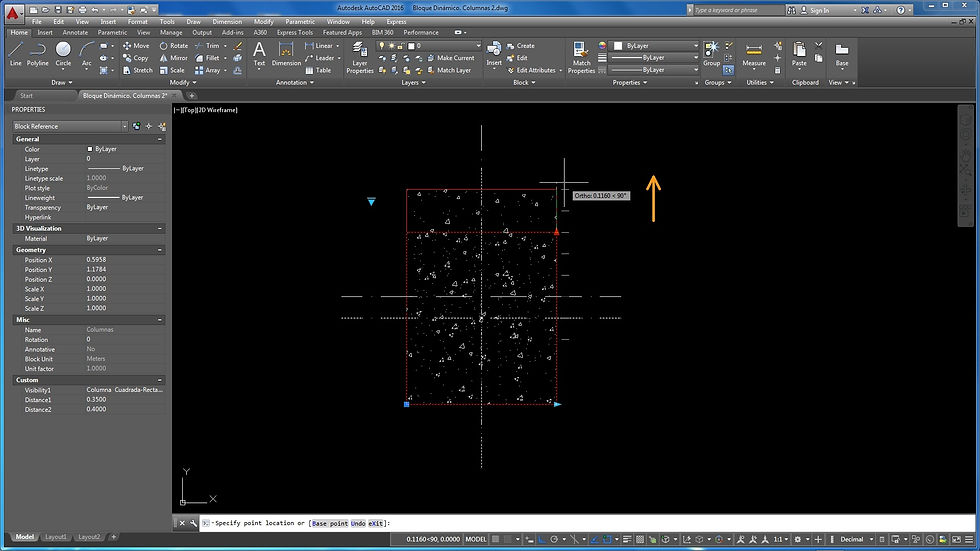
Para seguir mejorando aún más nuestro bloque y seguir aprendiendo cosas nuevas, en los próximos pasos le crearemos atributos para mostrar sus características.
Esperamos que este tutorial te haya sido útil. Si necesitas el archivo DWG del bloque dale "me gusta" al post, regístrate y déjanos un comentario aquí mismo con tu correo. Se aceptan sugerencias para mejorar el bloque o el post y se aclaran todas las dudas que surjan.
Visita nuestra Tienda on line y descubre modelos 3D y planos realizados por nuestro equipo y destinados a la venta. Si necesitas algún prototipo o plano en especial estamos a la orden para elaborarlo o ayudarte a realizarlo. En la página Contacto puedes dejarnos información o ver nuestros correos y teléfonos (atendemos a nuestros clientes también por WhatsApp).



Una maravilla como explicas. Una pregunta, quiero aprender autocad y estoy mirando cursos aquí https://www.emagister.com/cursos-autocad-tematica-143.htm, ¿cuál me recomiendas en función de tu experiencia? gracias de antemano
Hola, gracias por los comentarios. Ya los archivos fueron enviados. En mi página de contacto pueden ver mi correo y número, por allí me pueden contactar y les envío los archivos con más prontitud... Saludos
MUY BUEN POST PODRIAS ENVIAR EL ARCHIO A FAUSTO_ALCON1@HOTMAIL.COM
excelente para aprender, podrían facilitarme el archivo a alastor3000@gmail.com por favor? gracias...
Probaré a ver que tal funciona